この記事では、PowerAppsとPower Automateを使ってMicrosoft Teamsにメッセージを送信するシンプルなフローの作成手順を初心者向けに詳しく解説します。
この記事を読めば、業務で役立つアプリを自分で作成できるようになります。
サンプルフローが使える場面の具体例
- 1. チームメンバーへの定期的なリマインダー送信
- 2. プロジェクトの進捗報告
- 3. 緊急連絡の一斉送信
- 4. 会議のリマインダー
- 5. 重要な通知の配信
フローの作成手順
1. PowerAppsでアプリを作成
まず、PowerAppsにアクセスし、新しいキャンバスアプリを作成します。アプリ名は「Teamsメッセージ送信アプリ」とします。
PowerAppsにアクセスし、新しいキャンバスアプリを作成します。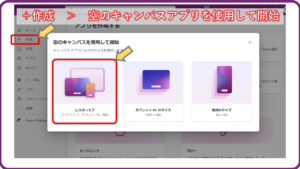
次に、テキスト入力ボックスとボタンを配置します。テキスト入力ボックスの名前を「TextInput1」に設定し、ボタンのテキストを「送信」に設定します。
テキスト入力ボックスとボタンを配置します。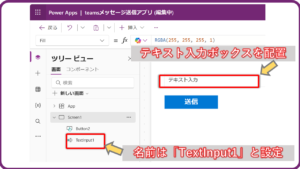
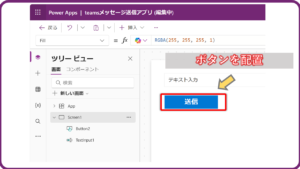
2. Power Automateでフローを作成
次に、Power Automateにアクセスし、新しいフローを作成します。フロー名は「SendTeamsMessage」とします。
Power Automateにアクセスし、新しいフローを作成します。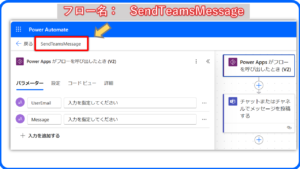
トリガーとして「PowerApps」を選択し、以下の2つのパラメーターを追加します:
- UserEmail: テキスト型
- Message: テキスト型
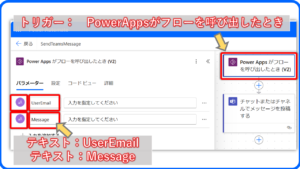
3. Teamsでメッセージを送信するアクションを追加
「新しいステップ」をクリックし、「Microsoft Teams」を検索して選択します。
「チャットまたはチャネルでメッセージを投稿する」アクションを追加します。
入力項目の「投稿者」・「投稿先」・「Recipient」に下図の通り入力します。
(今回はテストなので、自分宛てにメッセージを投稿します)
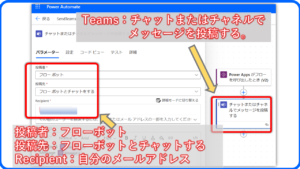
メッセージ欄には下図の通り、動的コンテンツを挿入します。
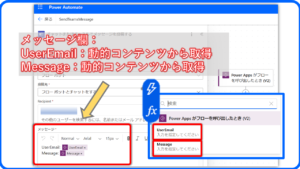
4. PowerAppsでフローを追加
ここからいよいよ「PowerApps」と「PowerAutoamte」を連携させていきます。
PowerAppsに戻り、左側のメニューから「アクション」タブを選択し、「Power Automate」をクリックします。
「フローの追加」ボタンをクリックし、作成したフロー「SendTeamsMessage」を選択します。
PowerAppsに戻り、フローを追加します。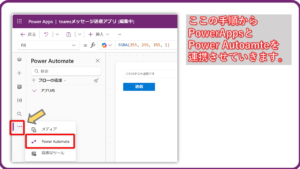
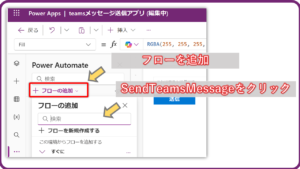
ボタンのOnSelectプロパティに以下のように記述します:
SendTeamsMessage.Run(User().Email, TextInput1.Text)
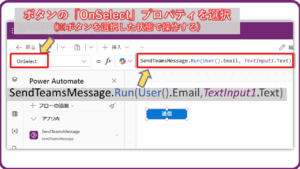
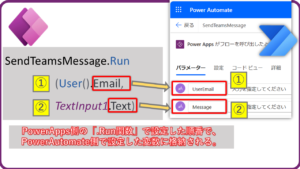
5. アプリの実行と確認
PowerAppsでアプリを実行し、テキスト入力ボックスに値を入力してボタンをクリックします。Microsoft Teamsの指定したチャネルで、送信されたメッセージを確認します。
PowerAppsでアプリを実行し、テキスト入力ボックスに値を入力してボタンをクリックします。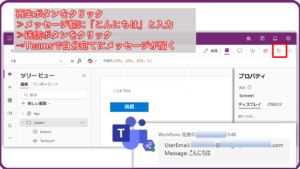
まとめ
この記事では、PowerAppsとPower Automateを使ってMicrosoft Teamsにメッセージを送信するシンプルなフローの作成手順を解説しました。初心者でも簡単に作成できるこのフローを使って、業務の効率化を図りましょう。ぜひ、自分の業務にも応用してみてください。
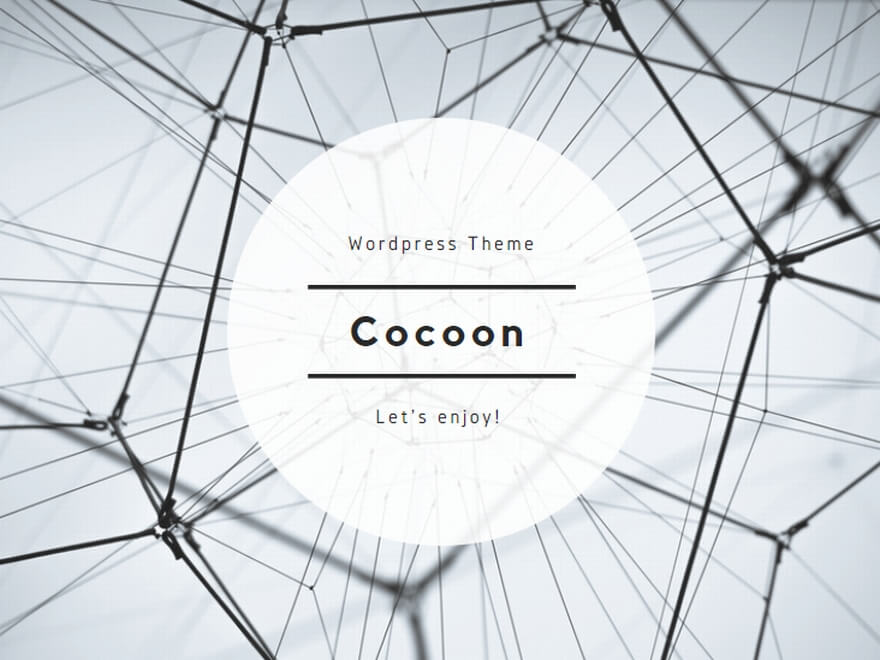
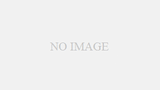
コメント