今回はPowerAutomateDesktopでエクセルから表データを読み込む方法について解説します。
PowerAutomate Desktopでエクセルのデータを取り扱う為には、エクセルデータのままではなく表データをして一旦PADに取り込む必要があります。
今回はサンプルデータを使って、実際にPADにエクセルデータを表データとして取り込んでみます。
フローの流れ
- Step1Excelの起動ダミーデータが保存されているExcelを起動
- Step2アクティブなExcelワークシートの取得ダミーデータが記載されているシートをアクティブに設定する
- Step3Excelワークシートから列におけるデータが記載されている部分のみを抽出するためのアクション
- Step4Excelを閉じるデータが記載されている部分のみを抽出するためのアクション
ダミーデータ
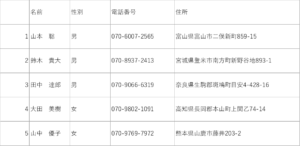
▲今回はこのダミーデータを使用します。
『Excelの起動アクション』を追加
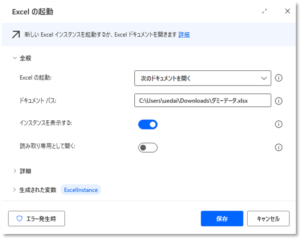
パラメータの設定
Excelの起動 : 次のドキュメントを開く
ドキュメントパス: ダミーデータのパス
インスタンスを表示する : ON
読み取り専用として開く : OFF
Excelの起動 : 次のドキュメントを開く
ドキュメントパス: ダミーデータのパス
インスタンスを表示する : ON
読み取り専用として開く : OFF
生成された変数 : %ExcelInstance% (エクセルインスタンス)
以下に『インスタンス』について簡単に解説します。
インスタンスとは?
-
- インスタンスは、ひな形から作られた実体を指します。たとえば、Excelファイルを開いたときに作成される「Book1」「Book2」「Book3」などがExcelのインスタンスです。
- PAD内では、Excelのインスタンスを操作するために「ExcelInstance」という変数が作成されます。
『アクティブなExcelワークシートの取得』を追加
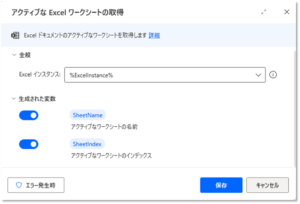
アクティブなExcelワークシートの取得アクションの詳しい解説は次の記事を参考にしてください。
詳細はこちら
Excelワークシートから読み取りアクションを追加する
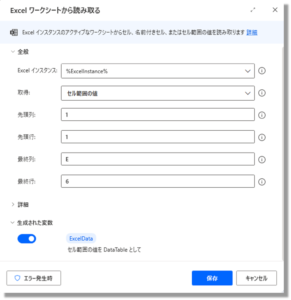
先頭列 : 1
先頭行 : 1
最終列 : E(Excel列名のアルファベット指定でもOK)
最終行 : 6
先頭行 : 1
最終列 : E(Excel列名のアルファベット指定でもOK)
最終行 : 6
▲この『先頭・最終』の指定ですが、下図の黄色い2個所のセルを指定しています。

それではこのExcel形式での表がPADのデータテーブルとして読み込んでいるか見てみましょう。
(結果を確認する為には、フローを一度実行する必要があります)
▼下図の変数パネルに表示されている 変数:%ExcelData% をダブルクリックします。
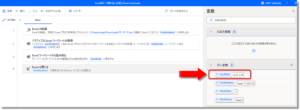
▼下図のように読み込んだExcelの表データが、PADで扱えるDataTable形式で保存されています。
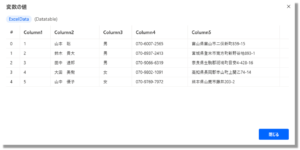
『Excelを閉じる』アクションを追加する
Excelを閉じる前にドキュメントの保存に関するパラメータを設定します。
選択肢は3つあり
①ドキュメントを保存しない
②ドキュメントを保存
③名前をつけてドキュメントを保存
①ドキュメントを保存しない
②ドキュメントを保存
③名前をつけてドキュメントを保存
このどれかを選択します。

『Excelを閉じる』アクションのパラメータに、保存に関する設定が出来ることを覚えておこう!
まとめ
今回はExcelデータをPADで取り扱うために、DataTableとして読み込む方法について解説しました。
次回は読み込んだDataTableの値を取り出して、どのように活用するかについて解説していきます。
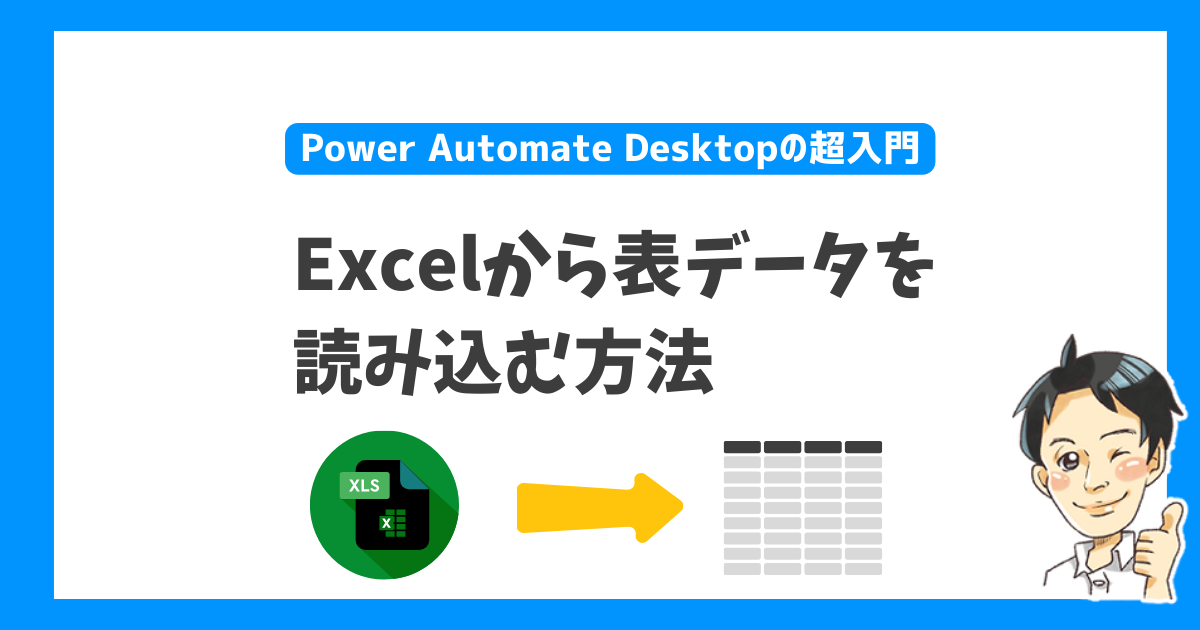

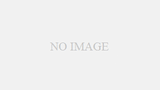
コメント